Derniers sujets
Rechercher
Le coin des débutantes : Module n°7 et Exercice n°2
Femmes au foyer, femmes aux 100 métiers :: LOISIRS CREATIFS :: SCRAPBOOKING - DIGISCRAP - SERVIETTAGE :: Techniques - Tutos :: Toute la technique :: Scrap' :: " debuter le digiscrap avec gimp"
Page 1 sur 1
 Le coin des débutantes : Module n°7 et Exercice n°2
Le coin des débutantes : Module n°7 et Exercice n°2
[size=150:q2yvoc4y]DIGISCRAP : Le coin des débutantes
(
Version Gimp)
MODULE N°7 : Quelques effets et astuces
Vous savez désormais presque tout faire pour réaliser une belle page scrap... ne manque plus qu'
a ajouter quelques effets qui peuvent donner un superbe rendu a vos pages
(
Version Gimp)
MODULE N°7 : Quelques effets et astuces
Vous savez désormais presque tout faire pour réaliser une belle page scrap... ne manque plus qu'
a ajouter quelques effets qui peuvent donner un superbe rendu a vos pages
EXERCICE N°1 : Mettre une aiguille ou un trombone sur une photo
Comme me l'a demandé Lallie je vais vous montrer comment faire passer une aiguille dans une photo et comment mettre un trombone a votre photo
1. On va commencer par passer une aiguille dans une photo.
Alors je n'ai pas trouvé d'aiguille dans le bazar de mes dossier alors j'ai choisi une épingle en forme de cœur mais le principe est le même.
Dans Gimp j'ai mon fond, une photo et son ombre d'ouverte. j'ajoute mon élément épingle en faisant "
ouvrir en tant que calque"
... je le met ou je le souhaite et à la taille voulu... (ici mon épingle est placé sur ma photo donc juste au dessus de mon calque photo)
[url=http:
//www.
hostingpics.
net/viewer.
php?id=403537Sanstitre1.
jpg:q2yvoc4y]
 [/url:q2yvoc4y]
[/url:q2yvoc4y]pour plus de réalisme j'ajoute une petit ombre a mon épingle. je place bien mon calque ombre sous mon calque épingle.
Je vais ensuite faire passer mon épingle... le principe est simple pour donner l'effet que l’épingle se pique dans la photo et passe dessous il suffit de supprimer la partie de l’élément passe sous la photo...
Je vais donc sur le calque de mon épingle... je choisi mon outil de sélection (ici sélection lasso)... et je sélectionne la partie que je voudrais sous la photo. (pour plus de précision j'ai agrandit mon affichage dans "
affichage"
"
zoom"
et j'ai ajusté a la taille voulue
[url=http:
//www.
hostingpics.
net/viewer.
php?id=504612Sanstitre2.
jpg:q2yvoc4y]
 [/url:q2yvoc4y]
[/url:q2yvoc4y]Une fois notre selection faite on clique sur la touche "
suppr"
du clavier ou "
edition"
"
effacer"
. ensuite on se rend sur le calque ombre de notre épingle (attention a ne pas enlever la selection cette fois ci). une fois le calque ombre selectionné on efface a nouveau ("
suppr"
ou "
edition"
"
effacer"
). voila notre épingle est désormais piqué dans la photo.
[url=http:
//www.
hostingpics.
net/viewer.
php?id=820069Sanstitre3.
jpg:q2yvoc4y]
 [/url:q2yvoc4y]
[/url:q2yvoc4y]Pour un trombone le principe est le meme. on ajoute notre trombonne et lui met une ombre... ensuite on selectionne les parties qui doivent se trouver en dessous et on les supprime... dans le cas d'un trombonne la selection doit etre assez precise d'où l'utilité de zommer pour etre preci.
[url=http:
//www.
hostingpics.
net/viewer.
php?id=678215Sanstitre4.
jpg:q2yvoc4y]
 [/url:q2yvoc4y]
[/url:q2yvoc4y](mon trombone et son ombre au dessus de ma photo)
[url=http:
//www.
hostingpics.
net/viewer.
php?id=227184Sanstitre5.
jpg:q2yvoc4y]
 [/url:q2yvoc4y]
[/url:q2yvoc4y](j'ai selectionné la partie a supprimer de mon calque trombone et ombre... zomm à 200 pour etre trés precise)
[url=http:
//www.
hostingpics.
net/viewer.
php?id=304365Sanstitre6.
jpg:q2yvoc4y]
 [/url:q2yvoc4y]
[/url:q2yvoc4y](voila mon trombone passé sous ma photo)
EXERCICE N°2 : Accrocher un élément a votre photo
[url=http:
//www.
hostingpics.
net/viewer.
php?id=307468Mathisfinjuin.
jpg:q2yvoc4y]
 [/url:q2yvoc4y]
[/url:q2yvoc4y]Lallie me demandant comment j'avais accroché ma photo a ma banniere du haut sur cette photo je vais donc vous expliquer le principe dans un exemple different. je vais ici accrocher un element a ma photo mais la technique est la meme.
Là encore c'est le meme principe que pour l'epingle et le trombone.
Je continue mon explication sur la meme page que pour l'epingle et le trombone... J'ai au préalable supprimer l'ombre de ma photo, car je vais lui en mettre une nouvelle plus tard... je vais accrocher un porte clef a ma photo... j'ajoute donc mon élement porte clef ("
fichier"
"
ouvir en tant que calque"
)... je le positionne et le met a la taille voulu...
[url=http:
//www.
hostingpics.
net/viewer.
php?id=114117Sanstitre7.
jpg:q2yvoc4y]
 [/url:q2yvoc4y]
[/url:q2yvoc4y](ma photo et l'element porte clef au dessus)
Pour passer le porte clef dans ma photo je vais la perforé d'un petit trou afin de passer le mousqueton. Pour cela je selectionne mon calque photo... et je choisi l'outil selection eliptique... je zoom pour mieux voir ce que j'e fais... je trace un petit cercle a l'endroit ou passera le mousqueton...
[url=http:
//www.
hostingpics.
net/viewer.
php?id=902474Sanstitre8.
jpg:q2yvoc4y]
 [/url:q2yvoc4y]
[/url:q2yvoc4y](tracé en selection pour obtenir une perforation dans ma photo)
Une fois la selection réalisé je clique sur "
suppr"
ou "
edition"
"
effacer"
pour réalisé mon petit trou dans ma photo...
[url=http:
//www.
hostingpics.
net/viewer.
php?id=249515Sanstitre9.
jpg:q2yvoc4y]
 [/url:q2yvoc4y]
[/url:q2yvoc4y](voila ma perforation réalisé dans ma photo)
Je m'attaque ensuite au porte clef... pour la decoupe du porte clef je vais m'y prendre differemment que pour l'epingle et le trombone... je vais d'abord sur mon calque photo et je fais click droit "
alpha vers selection"
... ensuite je selectionne mon calque porte clef et je choisi l'outil selection lasso et dans les attributs de l'outil je choisi la fonction enlever de la selection (dans la ligne des mode c'est le 3eme icone, un carré rouge entrelassé avec un carré blanc)... dans ce mode la selection que je vais effectué sera retiré de la selection déja existante (n'oublions pas qu'il y a une selection active puisqu'on a fait alpha vers selection sur la photo)... donc sur mon porte clef je selectionne cette fois la partie qui passe au dessus de la photo...
[url=http:
//www.
hostingpics.
net/viewer.
php?id=242651Sanstitre10.
jpg:q2yvoc4y]
 [/url:q2yvoc4y]
[/url:q2yvoc4y](la partie du porte clef a supprimer est donc selectionné)
On clique donc sur "
suppr"
ou "
edition"
"
effacer"
... nous selectionnons le calque de l'ombre du porte clef et a nouveau "
suppr"
...
et voila notre porte clef est passé dans la photo...
pour un peu de profondeur on ajoute maintenant une ombre a la photo (a la fin pour que le trou réalisé dans la photo soit pris en compte et que son ombre y figure bien)
[url=http:
//www.
hostingpics.
net/viewer.
php?id=199561Sanstitre11.
jpg:q2yvoc4y]
 [/url:q2yvoc4y]
[/url:q2yvoc4y][size=200:q2yvoc4y]-----------------------------------------------
J'ai commencé comme vous en suivant des tutos sur le net je vais donc vous regrouper ici les principaux liens qui m'ont aidé, si vous coincez sur certain indiquez le moi je détaillerai la marche a suivre...
1. Découper une photo dans une photo

[size=150:q2yvoc4y]Par [url=ICI][/url]
2. Encadrer une photo grace aux masques (ce qui peux permettre de beaux fondu sur un fond)
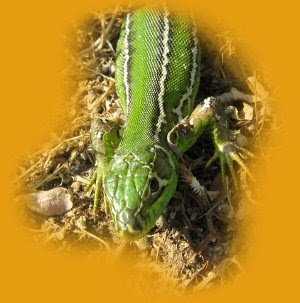

[size=150:q2yvoc4y]Par [url=ICI][/url]
3. Coloriser un dessin en noir et blanc
[size=150:q2yvoc4y]Par [url=ICI][/url]
4. Créer une mosaique

[size=150:q2yvoc4y]Par [url=ICI][/url]
5. Fond d'image flou et mise en valeur

[size=150:q2yvoc4y]Par [url=ICI][/url]
6. Effet papier brulé
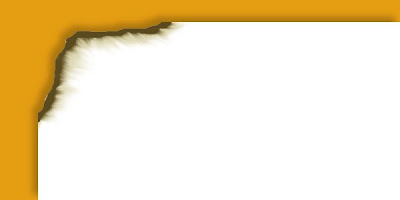
[size=150:q2yvoc4y]Par [url=ICI][/url]
7. Effet papier déchiré
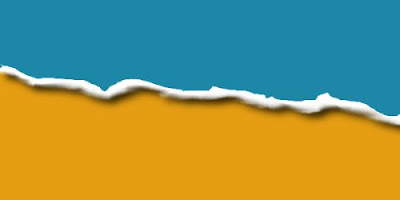
[size=150:q2yvoc4y]Par [url=ICI][/url]
8. Effet papier froissé

[size=150:q2yvoc4y]Par [url=ICI][/url]
9. Couleur sur une photo noir et blanc


[size=150:q2yvoc4y]Par [url=ICI][/url]
10. Corner un coin de page
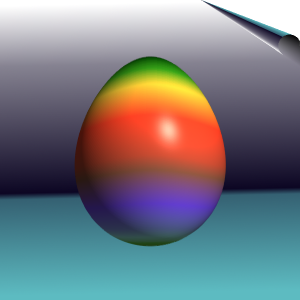
[size=150:q2yvoc4y]Par [url=ICI][/url]
11. Transformer une photo en dessin
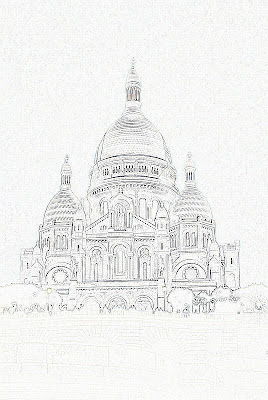
[size=150:q2yvoc4y]Par [url=ICI][/url]
12. Image couleur en noir et blanc


[size=150:q2yvoc4y]Par [url=ICI][/url]
[size=200:q2yvoc4y]-----------------------------------------------
[size=150:q2yvoc4y]EXERCICE N°2
Alors suite a ce module l'
exercice que je vous propose est de réaliser une page totalement libre mais en mettant en application un des effets présenté dans le module...
[size=120:q2yvoc4y]A vos ordis les filles!!!!
exercice que je vous propose est de réaliser une page totalement libre mais en mettant en application un des effets présenté dans le module...
[size=120:q2yvoc4y]A vos ordis les filles!!!!

granouche- FAFette addict

- Messages : 756
Date d'inscription : 27/11/2010
Age : 43
Femmes au foyer, femmes aux 100 métiers :: LOISIRS CREATIFS :: SCRAPBOOKING - DIGISCRAP - SERVIETTAGE :: Techniques - Tutos :: Toute la technique :: Scrap' :: " debuter le digiscrap avec gimp"
Page 1 sur 1
Permission de ce forum:
Vous ne pouvez pas répondre aux sujets dans ce forum
 Accueil
Accueil
» Nos plus jolies fleurs
» Un site avec de jolies images
» LIENS POUR AVATAR
» J'ai besoin d'une astuce urgente
» Rien à voir avec le bio mais concerne la planète
» profession
» grand stress à chaque visite...
» Ce que j'ai vu, lu, appris, découvert aujourd'hui
» Jardin et potager
» Nokomis 2 notre amie
» bon plans, code promo, bon d'achats
» Sur Amazon.fr, faites vos courses avec FAF.net !!
» Mon blog sur les bijoux et l'or
» NOS JARDINS